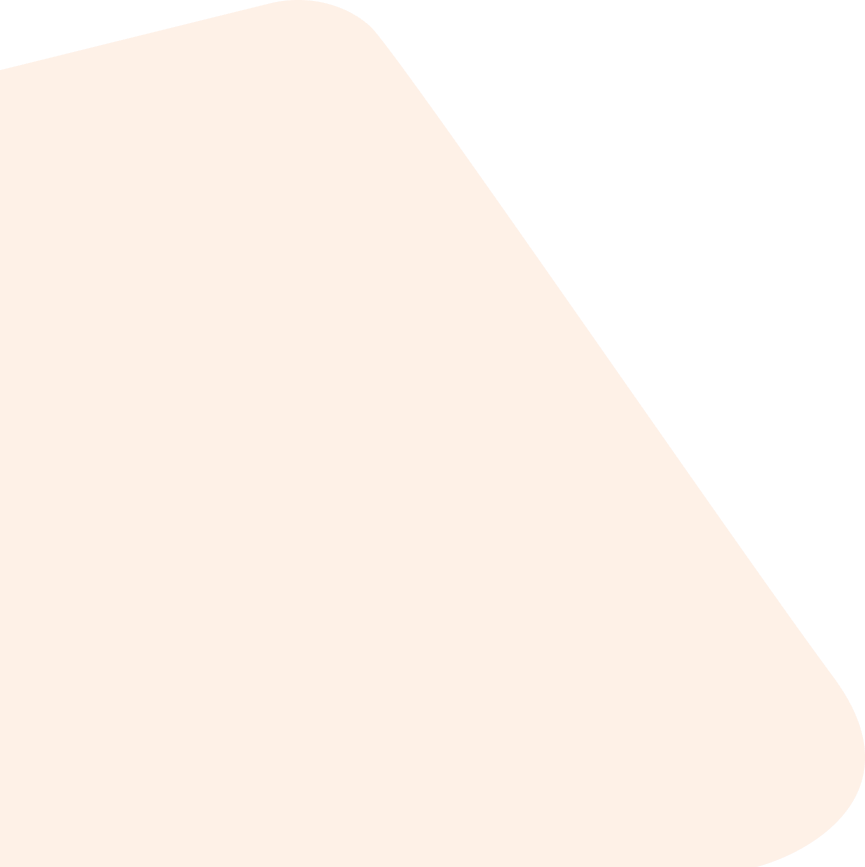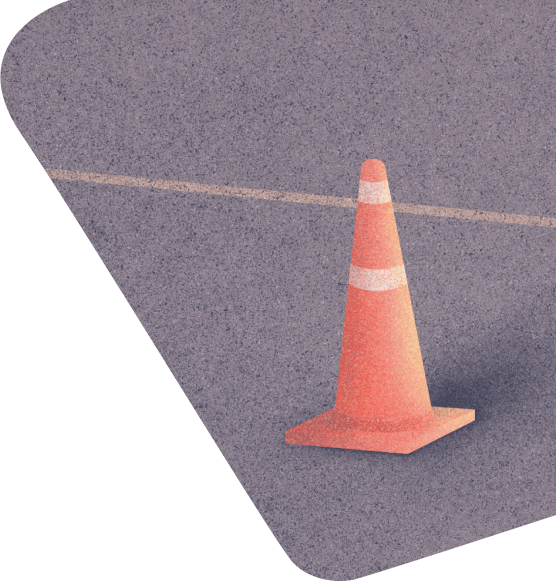
FAQ
- What is Travelspot?
- How can I contact Travelspot?
- Where can I find the Terms of Service?
- How can I edit my profile details?
- How do I add or change my profile photo?
- How can I change my password?
- Why is my travel document rejected?
- How do I start a new trip?
- How do I edit or cancel my trips?
- How do I create a travel policy for my company?
- What happens if the selected service isn't included in the travel policy?
- How do I add my credit card?
- How do I organize my units?
What is Travelspot?
Travelspot is a booking solution designed to ease corporate travel in your company. It simplifies your employees’ booking process and provides management with a unified platform to approve, track, and control all travel-related expenses, all through the Travelspot app.
Our 24/7 Travelspot service will help you with the travel plans, company travel policies and answer all your questions - especially when on the road.
How can I contact Travelspot?
To contact us, scroll to the bottom of the page and click on Contact us
There you’ll be able to fill in the form and write a message or contact us directly via e-mail:
Alternatively, if you already have a Travelspot account, you can use our 24/07 live chat to start a conversation and an agent will help you with all your questions and needs.
Where can I find the Terms of Service?
The Terms of Service can be found both on the Travelspot website and your Travelspot account, by scrolling to the bottom of the page and clicking the Terms of Service option.
How can I edit my profile details?
Editing your profile details is quite straightforward: click on the profile icon in the top right corner and open the My Profile option from the drop-down menu.
Then, all you need to do is click the Edit option on the part you wish to change. This will bring you to the screen where all your information is available for editing. When you are done, just click Save.
Please note if you change your name, surname, date of birth or your address, your travel document will automatically be rejected, and you will need to send it out for approval again.
How do I add or change my profile photo?
To add or change your profile photo, you need to click on the profile icon in the top right corner of the screen and choose Edit from the drop-down menu. This will take you to the editing section for your profile.
The next step is clicking on the orange + located next to the profile icon on the left side and choosing your photo. If you get the message “Failed to upload”, you have to change the picture format to JPG.
How can I change my password?
You can change your password at any time by navigating to your profile icon in the top right corner and then selecting the Settings option from the drop-down menu. You will be able to change your password and other privacy settings there.
Why is my travel document rejected?
There can be a couple of reasons why your travel document is rejected. Please make sure that your document is still valid and that all of your information matches, e.g. the dates, names, numbers, etc. Also, make sure that the image you have uploaded is not blurry.
How do I start a new trip?
To start a new trip, you must complete your profile by filling out the My profile section with all your personal data as they appear on your travel document (ID or passport).
After this is complete, you can start a new trip at any point while you are logged into your account. Just navigate to the left side of the screen and click on the big orange button Start a new trip.
The first step is to give your desired trip a name - after that, a message will pop up with the current travel and safety measures. After carefully reading the text, tick the box I understand and click the button Submit to go to the next step.
Now you can choose the service you need, be it a Flight, Stay or any other. After selecting the service, follow the steps to begin your journey.
How do I edit or cancel my trips?
To edit or cancel your trips, you have to navigate to the Trips section on the left side of the screen. There you will have an overview of all your trips, so you just need to click on the option Edit next to the trip you want to edit.
To help you find the desired trip, you can use the filter option located on the top of the trips screen. After you find the trip you wish to make changes to, press the Edit option, and a chat window will open with the name of the trip and the trip ID already typed in. Then add the changes you wish to make and send it. An agent will reach out to you to help you with your changes.
If you wish to cancel your trip, you have to click on the name of the trip that you want to cancel. This will take you to the overview of the trip - then you just have to scroll to the bottom and click on the button Cancel service. A window will open up asking you if you are sure if you want to cancel your service. You will be able to see if there are any additional fees to pay or the amount will be refunded. To complete the process, click on the orange button that says Confirm.
Please note that all changes and cancellations are subject to the service provider's terms and fees (airline or hotel).
How do I create a travel policy for my company?
If you wish to add your own travel policy, just open your company profile by clicking the profile icon in the top right corner of the screen and selecting the Edit option in the company section.
From there, navigate to the Travel policy section: on this screen, you’ll be able to view all travel policies and edit already existing ones.
To create a new policy, click on the Add policy button located on the left. You will be presented with a form for setting up the policy. Once you are done with filling in the form, click on the Save policy button.
While creating the travel policy, you can add specific restrictions for each service we currently offer on Travelspot. You can restrict users by price, room type, flight cabin class and many more. By default, we offer you 2 basic travel policies - Unrestricted and Strict. The unrestricted travel policy means that no rules will apply while booking and that travelers can book whatever service they want. The strict travel policy means that everything a traveler tries to book will be sent for approval to your Travel Manager.
What happens if the selected service isn't included in the travel policy?
If the selected service doesn’t fall under the scope of the travel policy, travel manager receives the information about it. Travel manager then decides whether to approve the purchase of the service, after which the service is automatically realized.
If the travel manager decides to reject the purchase, he/she rejects it and includes the reason for the rejection, together with a recommendation for a new booking. Traveler and the travel manager are informed about each step in the process by email and notifications incorporated in the application.
How do I add my credit card?
You can add your card to your profile in a few easy steps. You start by clicking your profile icon in the top right corner and then choosing the Billing information option from the drop-down menu.
This action will take you to the payment method screen. On this screen, you see a section called Company card. There you will see the following text: “You need to add your company cards so you can book our services. If you want to add a new card, please fill this form.” The words “fill this form” will be highlighted in orange, so click on the orange massage to open the form.
The last step is filling out all of your card information. If you wish to make it the default card for all of your purchases, tick the box next to the Select this card as default. To finish the process, click on the orange Add Card button.
If 3DS is enabled on your card, you will be redirected to the 3DS screen. Please note that Travelspot doesn’t save your credit card info on our servers. We use Paynt to handle credit card information securely. Paynt is a Validated Level 1 PCI DSS Compliant Service Provider.
How do I organize my units?
To organize your units, you have to click the profile icon in the top right corner and select Company profile option from the drop-down menu. This will take you to your company profile.
Next, choose the Organization units option located on the top of the screen. At this point, you’ll be able to view and edit already existing units or create new ones by filling out the necessary information. The last step is clicking on the orange Add organization unit button to confirm the action.
While creating your organization units, keep in mind that the name needs to be unique. All employees you add to an organization unit will have the same travel policy applied while booking services through Travelspot.